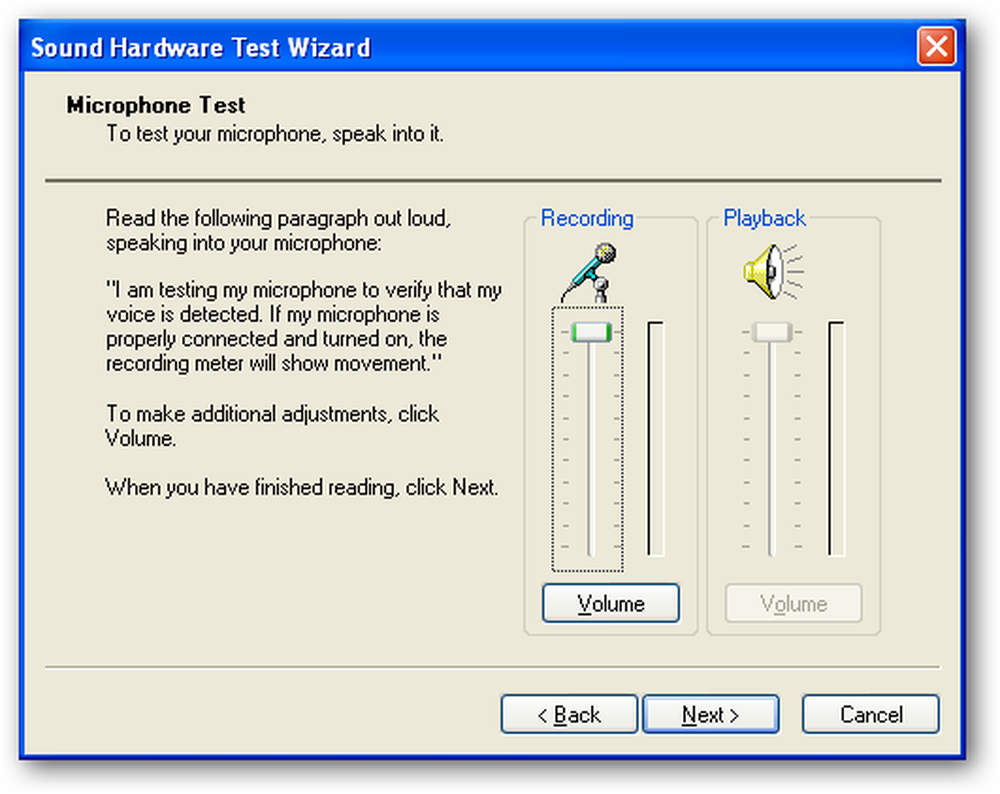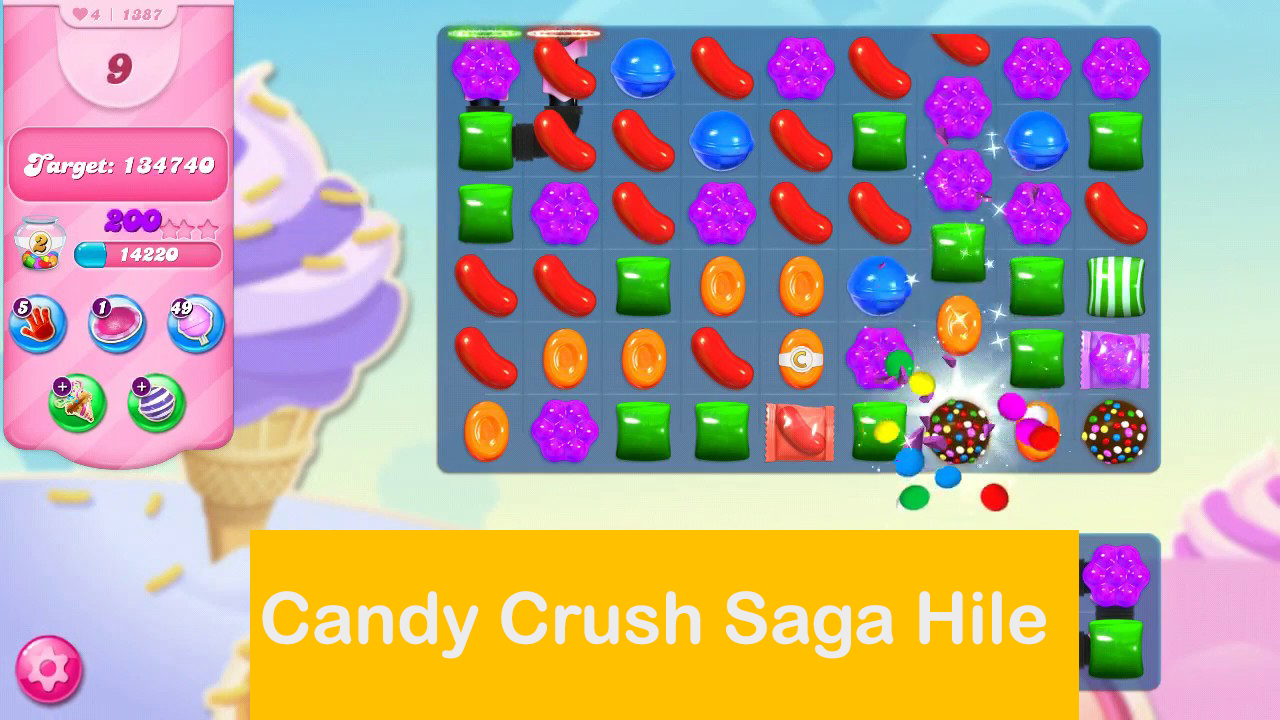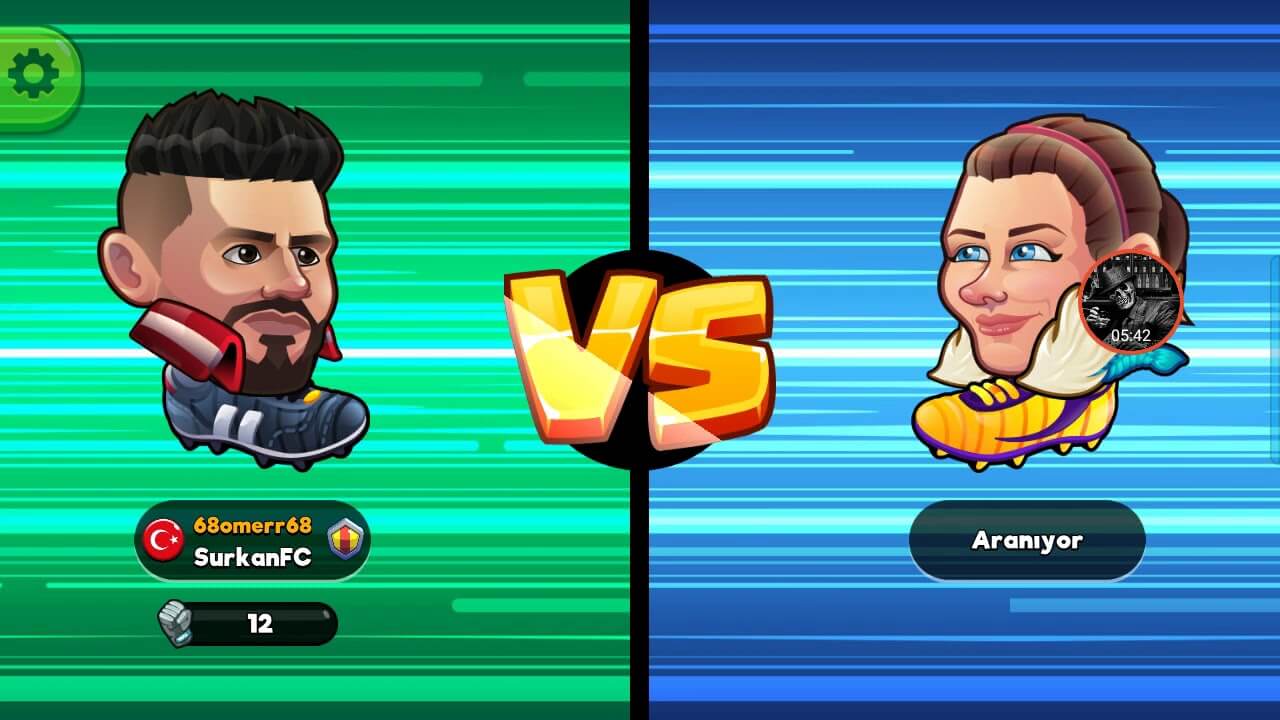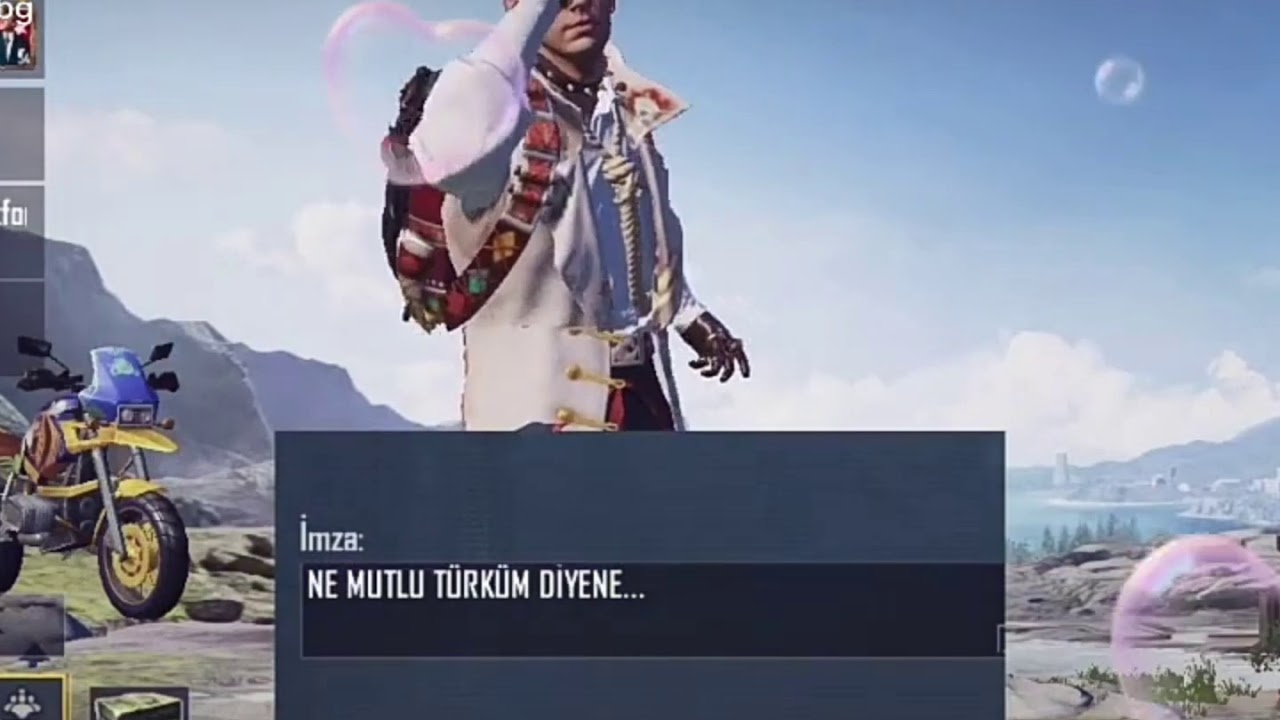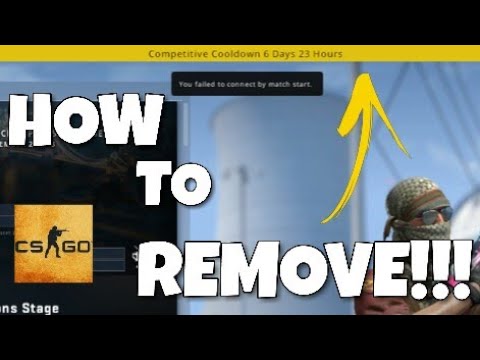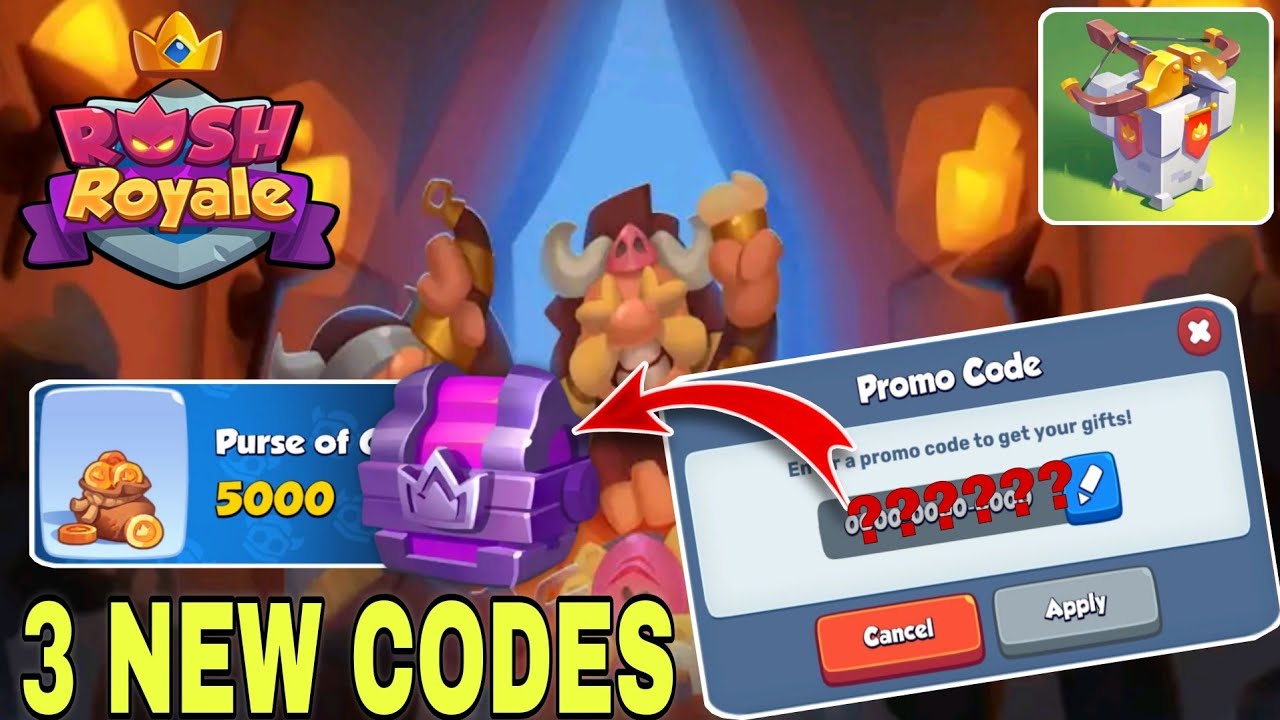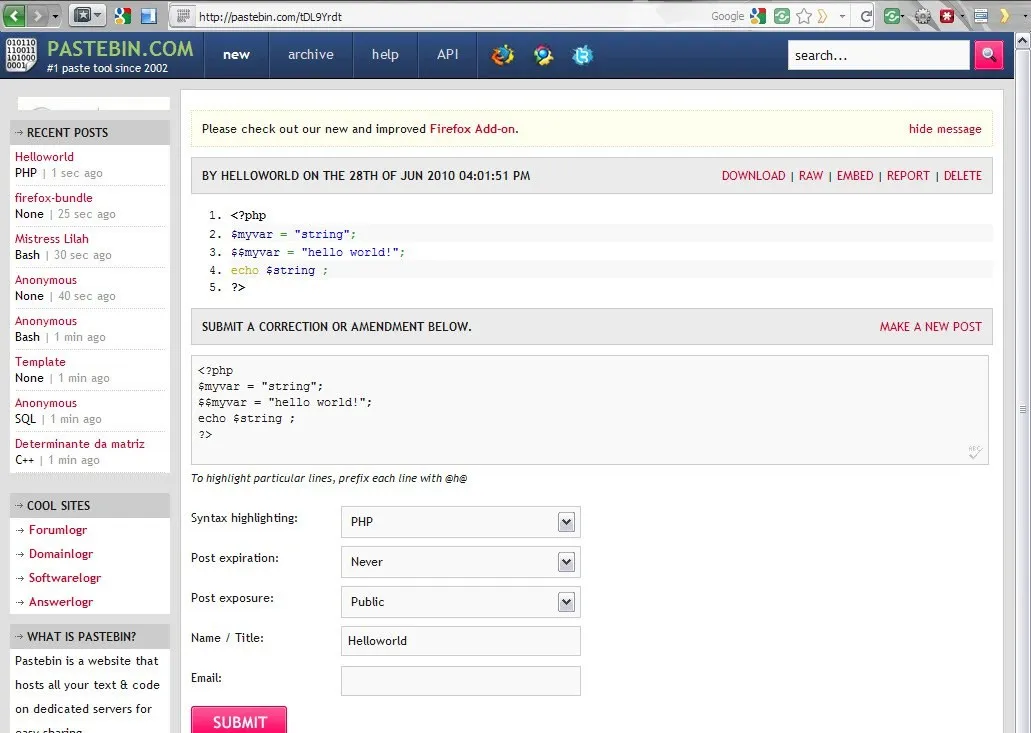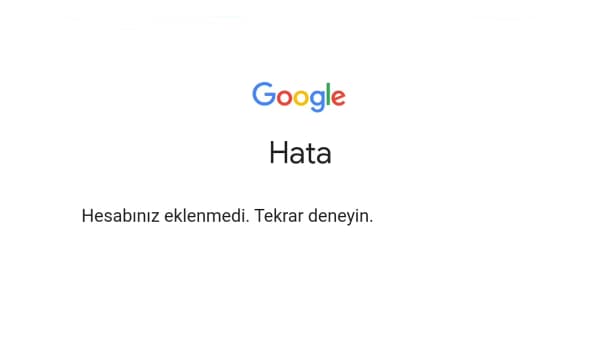Bilgisayar mikrofonunun doğru çalıştığından emin olmak, çevrimiçi toplantılar, oyunlar veya kayıtlar için önemlidir. Bu makalede, bilgisayar mikrofonunuzu nasıl test edeceğinizi adım adım öğreneceksiniz.
I. Windows İşletim Sistemi Kullanıcıları İçin Mikrofon Testi
A. Mikrofon Ses Seviyesini Kontrol Etme – Windows Ses Ayarlarına Erişim – Mikrofon Ses Seviyesi Ayarlama
B. Mikrofon Testi – Ses Kaydı Testi
II. Mac İşletim Sistemi Kullanıcıları İçin Mikrofon Testi
A. Mikrofon Ses Ayarlarına Erişim – Sistem Tercihleri’nde Ses Ayarları – Mikrofon Ses Seviyesi Ayarlama
B. Mikrofon Testi – Ses Kaydı Testi
III. Üçüncü Taraf Araçlarla Mikrofon Testi
A. Online Mikrofon Test Siteleri – Çevrimiçi Mikrofon Testi Araçlarının Kullanımı
B. Mikrofon Test Uygulamaları – İndirilebilir Mikrofon Test Uygulamaları
IV. Mikrofon Sorunları ve Çözümleri
A. Ses Sorunlarını Tanımlama – Düşük Ses Seviyesi – Mikrofonun Hiç Çalışmaması – Ses Kesilmeleri
B. Sorunların Çözümü – Sürücü Güncellemeleri – Bağlantı Sorunlarının Giderilmesi – Mikrofon Değişimi veya Onarımı
V. Sonuç ve Öneriler
A. Mikrofon Testinin Önemi – Sorunsuz Ses Deneyimi – Verimli Çevrimiçi İletişim
B. Öneriler – Düzenli Mikrofon Bakımı – Güncel Sürücülerin Takibi – Yedek Mikrofon Bulundurma
Bilgisayar kullanıcılarının mikrofonlarını test etmelerine ve sorunları çözmelerine yardımcı olacak kapsamlı bir rehber sunmaktadır. Mikrofonun düzgün çalışmasını sağlamak, daha iyi bir ses deneyimi için temel bir adımdır.
Günümüzün dijital çağında, bilgisayar mikrofonları, online toplantılar, oyunlar ve ses kayıtları için temel bir donanım parçası haline geldi. Ancak, bir mikrofonun düzgün çalışıp çalışmadığını nasıl test edeceğinizi biliyor musunuz? Bu makalede, bilgisayarınızdaki mikrofonu test etmenin yöntemlerini ve adımlarını adım adım açıklayacağız. Bilgisayarınızın ses performansını en üst düzeye çıkarmak için mikrofonunuzu nasıl test edebileceğinizi öğrenin.
I. Windows İşletim Sistemi Kullanıcıları İçin Mikrofon Testi
Windows işletim sistemini kullananlar için, mikrofon testi yapmak oldukça basittir. İşte adım adım rehber:
A. Mikrofon Ses Seviyesini Kontrol Etme
- Windows Görev Çubuğu’ndaki hoparlör simgesine sağ tıklayın ve “Ses Ayarları”nı seçin.
- “Gelişmiş Ses Seçenekleri”ne tıklayarak mikrofonun ses seviyesini kontrol edin.
B. Mikrofon Testi
- Windows’ta “Ses Kayıt” aracını açın.
- Mikrofonunuzu seçin ve “Dinle” seçeneğini etkinleştirin.
- Mikrofonunuzun düzgün çalışıp çalışmadığını test etmek için bir şey söyleyin. Sesinizi duymanız gerekiyor.
II. Mac İşletim Sistemi Kullanıcıları İçin Mikrofon Testi
Mac kullanıcıları için, mikrofon testi yapmak da oldukça basittir:
A. Mikrofon Ses Ayarlarına Erişim
- “Apple Menüsü”ne tıklayın ve “Sistem Tercihleri”ni seçin.
- “Ses” sekmesine gidin ve “Giriş” sekmesini seçerek mikrofonunuzu seçin.
- Mikrofonun ses seviyesini ayarlayın.
B. Mikrofon Testi
- “Ses Ayarları” penceresinden mikrofonunuzu seçin.
- Mikrofon testi yapmak için “Ses Girişi Testi”ni kullanın.
III. Üçüncü Taraf Araçlarla Mikrofon Testi
Üçüncü taraf araçlarla mikrofonunuzu test etmek için çevrimiçi araçları veya uygulamaları kullanabilirsiniz. Bu araçlar genellikle ses kalitesini ve mikrofonunuzu nasıl kullanmanız gerektiğini gösterir.
IV. Mikrofon Sorunları ve Çözümleri
Mikrofonunuzla ilgili sorunlarla karşılaşırsanız, aşağıdaki adımları izleyebilirsiniz:
A. Ses Sorunlarını Tanımlama
- Düşük Ses Seviyesi
- Mikrofonun Hiç Çalışmaması
- Ses Kesilmeleri
B. Sorunların Çözümü
- Sürücü Güncellemeleri
- Bağlantı Sorunlarının Giderilmesi
- Mikrofon Değişimi veya Onarımı
V. Sonuç ve Öneriler
Mikrofonunuzu test etmek, daha iyi bir ses deneyimi için temel bir adımdır. Sorunsuz bir mikrofon, çevrimiçi toplantılarınızı, oyunlarınızı ve ses kayıtlarınızı daha verimli hale getirebilir.
Bilgisayar mikrofonunuzu test etmek oldukça basit bir işlemdir. İşletim sistemine bağlı olarak, mikrofonunuzun ses seviyesini ayarlayabilir ve test edebilirsiniz. Sorunlarla karşılaşırsanız, burada bahsedilen önerilere başvurarak sorunları çözebilirsiniz. Başarılı testler ve sorunsuz ses deneyimleri dileriz!
İçinde bulunduğumuz durumdan dolayı artık eğitimler uzaktan eğitim şeklinde ilerlemektedir. Bu eğitimlerde bilgisayardan yapıldığı için mikrofon kullanımı gerekiyor. Özellikle öğretmenlerimiz için çok önemli bir konu olan mikrofon kullanımı ders sırasında bir sorun çıkarmaması adına derse başlamadan bilgisayar mikrofonu test etme ve sonrasında derse katılmak en doğrusudur. Bu konumuzda mikrofon testi nasıl yapılır bunu sizler için anlattık.
Bilgisayar Mikrofon Testi Nasıl Yapılır ?
Bilgisayar mikrofon testi en güzel yöntemi bu aygıtı dinle yöntemi ile test etmektir. Bunu çok kolay bir şekilde yapabilirsiniz. Aşağıda yer alan adımları sırası ile takip etmeniz yeterlidir.
Bilgisayar mikrofonu test etme nasıl yapılır ?
Toplam zaman: 3 dakika
Klavyenizden başlat tuşuna basın
Klavyenizde başlat tuşuna basarak başlat menüsünü açın.
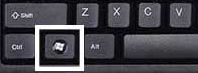
Başlat menüsüne denetim masası yazın
Başlat menüsü açılınca denetim masası yazarak denetim masasını açın,

Denetim Masası açılınca Donanım ve Ses ayarlarını açın
Denetim masası açılınca Donanım ve Ses ayarlarına tıklayarak Donanım ve Ses ayarlarına geçiş yapın,
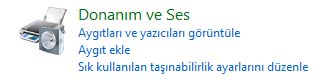
Donanım ve Ses ayarları sayfasında ses ayarlarını açın
Donanım ve ses ayarlarına geçiş yaptıktan sonra burada seçeneğini göreceksiniz buraya geçiş yapın,

Karşınıza gelen kutuda yukarıdan kayıt sekmesine geçiş yapın
Ses ayarlarını açtıktan sonra karşınıza açılan kutuda yukarıda yer alan sekmelerden kayıt sekmesine geçiş yapın,
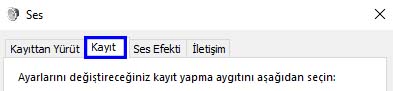
Kayıt sekmesinde mikrofon testini yapacağız
Kayıt sekmesinde aşağıda mikrofon üzerine sağ tuş tıklayarak özellikleri açıyoruz,
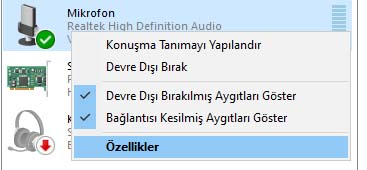
Özellikler açılınca yukarıda ki sekmeden Dinle bölümüne geçiş yapıyoruz
Mikrofon özellikleri kutusunda yukarıda yer alan sekmelerden Dinle bölümüne geçiş yapıyoruz ve burada bu aygıtı dinle kutucuğunu işaretliyoruz ve Uygula diyoruz.
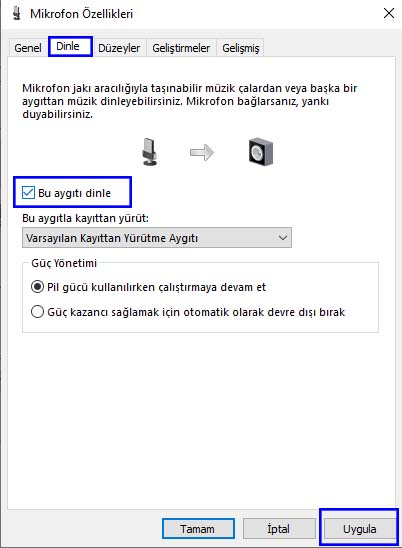
Bilgisayar Mikrofonu Test Etme Sonucu
Yukarıda yer alan adımları gerçekleştirdikten sonra şimdi mikrofonunuza konuşabilirsiniz. Sesiniz bilgisayar hoparlöründen geliyor ise mikrofonunuz sağlıklı bir şekilde çalışıyor demektir. Eğer ses gelmez ise mikrofonunuz kapalı kalmış olabilir, sesi kısık kalmış olabilir ya da yanlış sokete bağlamış olabilirsiniz bu seçeneklerin hepsinden eminseniz mikrofonunuz arızalı olabilir. Mikrofon testiniz bittikten sonra bu aygıtı dinle seçeneğini geri kapatmanızı öneririm.